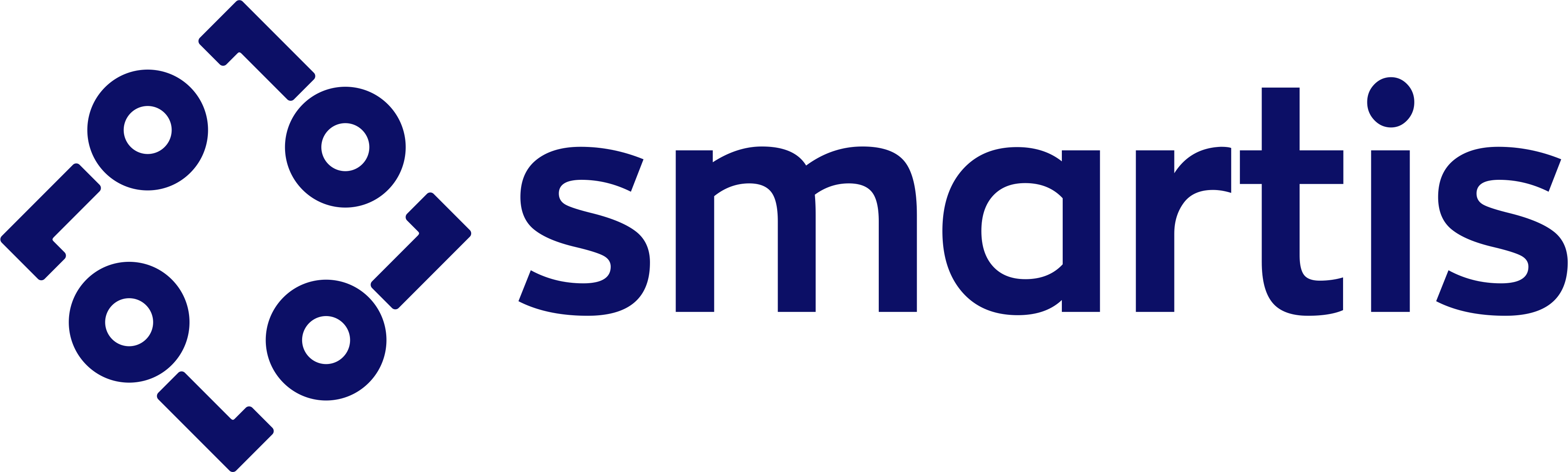Nội dung bài viết
Giới thiệu giao diện làm việc
SAP Business One Cloud
Nội dung bài viết
-
- Giới thiệu tổng quan giao diện SAP B1 Cloud
- Trình bày chi tiết từng khu vực giao diện
Giới thiệu tổng quan giao diện SAP B1 Cloud
SAP Business One Cloud cho phép người dùng có thể mở nhiều cửa sổ chức năng cùng một lúc, mỗi cửa sổ chức năng hiển thị một dữ liệu danh mục (Master Data) hoặc chứng từ (Document) khác nhau. Và để tối ưu cho việc đó, Hệ thống SAP B1 Cloud hướng tới sự tiện dụng của người dùng thông qua nguyên lý các “khu vực thông tin và làm việc” được bày trí một cách thuận tiện nhất cho quá trình thao tác trên hệ thống.
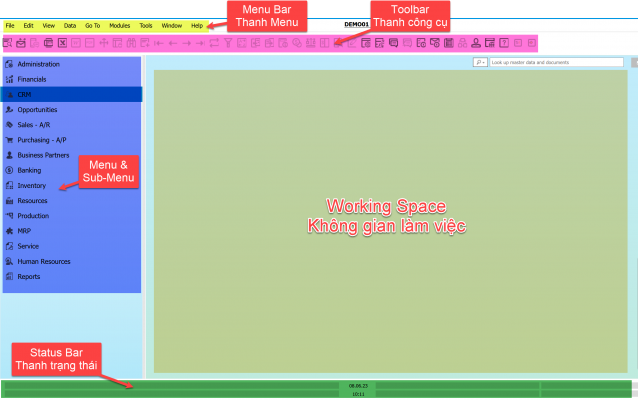
Trong SAP B1 Cloud được chia ra làm 5 Khu vực để chứa các Thông tin, Công cụ và Chức năng cụ thể như sau:
-
- Khu vực Thanh Menu (Menu Bar): Nằm ở trên cùng trong không gian hiển thị của trình duyệt Web. (Màu vàng). Chứa các Nhóm Menu như File, Edit, View,…
- Khu vực Thanh Công cụ (ToolBar): Nằm ngay dưới Thanh Menu. (Màu hồng). Chứa các Công cụ thao tác nhanh của hệ thống và đã được giới thiệu ở bài viết…
- Khu vực Menu và Sub-Menus:được giới thiệu ở bài viết… (Màu xanh)
- Khu vực Không gian làm việc (Working Space): Chiếm đa số diện tích hiển thị của toàn bộ hệ thống. (Màu cam). Chứa các cửa sổ làm việc như A/R Invoices, Sales Order, Incoming Payments,….
- Khu vực Thanh trạng thái (Status Bar): Nằm dưới cùng và trải dài suốt cửa sổ hệ thống. (Màu xanh lá). Chứa các thông tin cũng như cảnh báo của hệ thống.
Trình bày chi tiết từng khu vực giao diện
Khu vực Thanh Menu (Menu Bar)

Thanh Menu (Menu Bar) trong SAP B1 Cloud nằm ở trên cùng trong không gian hiển thị của trình duyệt Web. Nhấn vào từng mục Menu (File, View,…) sẽ hiển thị cửa sổ xổ xuống và đưa ra các chức năng liên quan trong nhóm đó. Và Thanh Menu sẽ bao gồm các nhóm Menu sau:
- File: bao gồm các lệnh chính, chẳng hạn như Đóng (Close), Xem trước bản in (Preview), Xuất sang (Export) và Khởi chạy ứng dụng (Launch Application), Khóa màn hình (Lock Screen), Thoát (Exit)
- Edit: bao gồm các lệnh chỉnh sửa chung, chẳng hạn như Hoàn tác (Undo), Làm lại (Redo), Cắt (Cut), Sao chép (Copy), Dán (Paste), Dán bảng dữ liệu (Copy Table) và Xóa (Delete)
- View: bao gồm các lệnh thay đổi cách nhìn của dữ liệu trong cửa sổ, chẳng hạn như các trường do người dùng tự định nghĩa (User-Defined Fields), Hiển thị các dấu hiệu để chọn (Picker Display), Thông tin hệ thống (System Information), Chỉnh độ rộng cột phù hợp với nội dung (Fit Column Width)
- Data: bao gồm các lệnh thao tác dữ liệu cũng như các lệnh để di chuyển giữa các bản ghi, thao tác các hàng trong bảng và các lệnh chỉnh sửa khác phù hợp với dữ liệu
- Go To: Menu động thay đổi theo cửa sổ chức năng đang chọn
- Modules: bao gồm các phân hệ hiển thị trong Menu chính
- Tools: bao gồm các lệnh như Thiết kế mẫu in (Layout Designer), Thiết lập giao diện làm việc (Form Settings), Menu của tôi (My Menu), Truy vấn dữ liệu (Query) và các công cụ tùy biến hệ thống (Customization Tools)
- Window: bao gồm các lệnh liên quan đến quản lý cửa sổ, bao gồm truy cập Menu chính (Main menu), Tin nhắn/Cảnh báo (Messages/Alerts Overview), Lịch làm việc (Calendar), Bảng lưu các thông điệp của hệ thống (System Messages Log)
- Help: bao gồm các thông tin truy cập vào Trợ giúp trực tuyến (Online help), các thông tin của sản phẩm (SAP Links) và hỗ trợ vận hành (Support Desk), thông số chi tiết về sản phẩm (About SAP Business One)
Khu vực Thanh Công cụ (ToolBar)

Thanh Công cụ (Toolbar) nằm ngay bên dưới Thanh Menu. Nó tập hợp các biểu tượng cung cấp khả năng truy cập dễ dàng vào các chức năng thường được sử dụng. Các chức năng tương tự cũng có sẵn dưới dạng xổ xuống từ thanh menu. Các chức năng khả dụng hiển thị bằng màu đậm hơn trong khi các chức năng không khả dụng hiển thị bằng màu xám mờ.
Các biểu tượng trên thanh công cụ có độ khả dụng tùy theo ngữ cảnh, nghĩa là chúng thay đổi tùy thuộc vào những gì bạn đang thao tác trên hệ thống SAP B1 Cloud. Tips: Nếu bạn quên công dụng của một biểu tượng cụ thể, chỉ cần di chuyển con trỏ lên biểu tượng và đợi khoản 2 giây, hệ thống sẽ hiển thị chú giải của biểu tượng đó. Chi tiết bạn có thể tham khảo lại bài viết…
Khu vực Menu và Sub-Menus
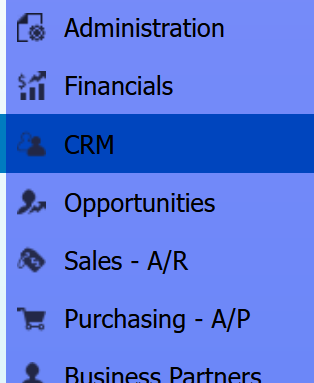
Menu và Sub-Menus nằm bên phải ngoài cùng trong không gian hiển thị của trình duyệt Web. Chi tiết bạn có thể tham khảo lại bài viết…
Khu vực Không gian làm việc
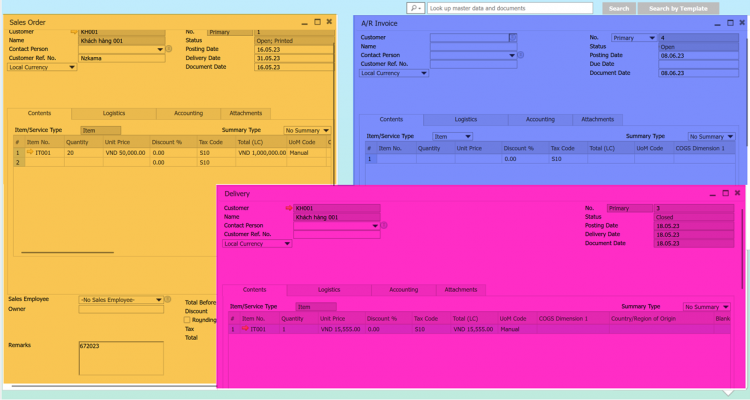
Không gian làm việc (Working Space) Chiếm đa số diện tích hiển thị của hệ thống. Và nó chứa được đồng thời nhiều cửa sổ chức năng như: A/R Invoices, Delivery, Sales Order,… Điều này giúp tối đa hóa khả năng thao tác và tăng trải nghiệm thuận tiện, linh hoạt cho Người dùng (Users) khi vừa kiểm tra thông tin vừa nhập liệu cũng như đối chiếu các Chứng từ quan trọng.
Tips: Bạn cũng có thể tự do Kéo thả (Drag and Drop) hoặc Co giãn (Re-size) các của sổ chức năng.
Khu vực Thanh trạng thái (Status Bar)

Thanh trạng thái (Status Bar) là một khu vực ở dưới cùng của cửa sổ và nó hiển thị các thông báo lỗi, thông tin hệ thống và tiến trình của các quy trình làm việc kéo dài (progress bar), chẳng hạn như một báo cáo đang được thực hiện hoặc một tìm kiếm đang chạy.
Khu vực dưới cùng bên trái của thanh trạng thái hiển thị các loại thông báo sau:
- Thông báo lỗi xuất hiện trên nền đỏ và cho bạn biết rằng yêu cầu hoặc tiến trình không thể tiếp tục/thực hiện
- Thông báo xác nhận xuất hiện trên nền màu xanh lá cây và thông báo cho bạn về việc thực hiện thành công thao tác

Bài viết có tham khảo một số thông tin tại sapb1.vn